1. Datenformat
- ►Legen Sie das Format Ihrer Druckdatei nach den Angaben im Datenblatt, inklusive Beschnittzugaben an.
Beispiel: Sie bestellen Briefpapier (A4) mit den Maßen 21,0 x 29,7 cm (Endformat). Inklusive der angegebenen Beschnittzugaben im Datenblatt entspricht das Datenformat der anzuliefernden Datei den Maßen 21,2 x 29,9 cm.
- ►Beachten Sie den angegebenen Sicherheitsabstand im Datenblatt.
Texte, Bilder, Logos oder sonstige Elemente, die nicht angeschnitten werden sollen, ragen nicht in den Sicherheitsabstand hinein. Legen Sie Hintergrundflächen vollflächig an. Diese sollen über den Sicherheitsabstand hinaus bis zum Datenformat angelegt werden.
- ►Vermeiden Sie Druck-, Passer-, Falz- und Schnittmarken in Ihrer Datei, da diese sonst mitgedruckt werden.
Druckmarken dienen der Farb-, Qualitäts- und Positionskontrolle des Druckbogens. Diese Marken werden von uns generiert.
2.Farbe
- ►Benutzen Sie den richtigen Farbraum.Bei 4/4- und 4/0-farbigen Produkten: CMYK
Bei 1/0- und 2/0-farbigen Produkten: Beachten Sie die Angaben zu Sonderfarben im Datenblatt.
Bei Produkten, die ausschließlich in Sonderfarben angelegt werden, darf kein CMYK verwendet werden.
Bei Anlieferung der Daten unter Verwendung des RGB-Workflows ist zu berücksichtigen, dass die Daten in einem späteren Schritt automatisch nach CMYK konvertiert werden.
Hierbei kann es zu Farbabweichungen kommen, zum Beispiel am Bildschirm leuchtende RGB-Farben können beim gedruckten Produkt blasser wirken.
Bei Anlieferung der Daten unter Verwendung des RGB-Workflows ist zu berücksichtigen, dass die Daten in einem späteren Schritt automatisch nach CMYK konvertiert werden.
Hierbei kann es zu Farbabweichungen kommen, zum Beispiel am Bildschirm leuchtende RGB-Farben können beim gedruckten Produkt blasser wirken.
- ►Verwenden Sie Sonder- und Volltonfarben richtig.
Sonderfarben (HKS/Pantone) müssen nach dem gewünschten Farbwert, nach dem Farbfeldnamen bzw. Farbkanal benannt werden.
Diese Informationen finden Sie im entsprechenden Datenblatt. Außerdem dürfen Sonderfarben nicht im Modus „Überdrucken“ angelegt sein.
Andernfalls entspricht der Farbton nach dem Druck nicht der Sonderfarbe, die im HKS- oder PANTONE-Fächer abgebildet ist.
Diese Informationen finden Sie im entsprechenden Datenblatt. Außerdem dürfen Sonderfarben nicht im Modus „Überdrucken“ angelegt sein.
Andernfalls entspricht der Farbton nach dem Druck nicht der Sonderfarbe, die im HKS- oder PANTONE-Fächer abgebildet ist.
- ►Laden Sie das korrekte Farbprofil herunter, installieren und aktivieren Sie es im Dokument.
Generell: ISO Coated V2 300% (ECI), ICC-Farbprofil herunterladen
Bei Werbetechnik und Plakaten (Digitaldruck): ISO Coated V2 (ECI), ICC-Farbprofil herunterladen
Weitere Informationen zu ICC-Profilen der ECI finden Sie unter eci.org.
Bitte legen Sie das Farbprofil als Output-Intent (Ausgabebedingung) an. Wählen Sie in Adobe InDesign im PDF-Export-Dialogfeld unter Ausgabe das entsprechende Profil bei „Name des Ausgabenmethodenprofils“.
Der Output-Intent, welcher im PDF hinterlegt ist, lässt sich in Adobe Acrobat zusätzlich mit Hilfe des Preflight-Reports überprüfen.
Schwarz und Grautöne richtig anlegen.
Bei Werbetechnik und Plakaten (Digitaldruck): ISO Coated V2 (ECI), ICC-Farbprofil herunterladen
Weitere Informationen zu ICC-Profilen der ECI finden Sie unter eci.org.
Bitte legen Sie das Farbprofil als Output-Intent (Ausgabebedingung) an. Wählen Sie in Adobe InDesign im PDF-Export-Dialogfeld unter Ausgabe das entsprechende Profil bei „Name des Ausgabenmethodenprofils“.
Der Output-Intent, welcher im PDF hinterlegt ist, lässt sich in Adobe Acrobat zusätzlich mit Hilfe des Preflight-Reports überprüfen.
Schwarz und Grautöne richtig anlegen.
- ►Schwarz und Grautöne richtig anlegen.
Zur Orientierung finden Sie hier gebräuchliche Mischverhältnisse:Reines Schwarz: C=0, M=0, Y=0, K=100
Tiefschwarz: Kann durch eine Beimischung von anderen Farbanteilen erreicht werden, z. B. C=40, M=0, Y=0, K=100
Grauton: C=0, M=0, Y=0, K=50
Kaltes bzw. warmes Grau: Zum Erzeugen bestimmter Wärmelichteindrücke ist bei Grau geringes Beimischen von Cyan oder Magenta möglich,
z. B. C=10, M=0, Y=0, K=50 für kaltes Grau oder C=0, M=10, Y=0, K=50 für warmes Grau.
z. B. C=10, M=0, Y=0, K=50 für kaltes Grau oder C=0, M=10, Y=0, K=50 für warmes Grau.
- ►Legen Sie Texte in reinem Schwarz an (C=0, M=0, Y=0, K=100)
.
- ►Achten Sie darauf, dass der Gesamtauftrag 300 % nicht übersteigt und 10 % nicht unterschreitet.
Bei Verwendung des Farbprofils ISO Coated V2 300 % (ECI) ist dies voreingestellt.
- ►Weiße Elemente werden nur gedruckt, wenn diese nicht im Modus „Überdrucken“ angelegt sind.
3. Bilder
3. Bilder
- ►Verwenden Sie die richtige Auflösung.
Generell: 300 bis 356 dpi
Großformat (ab DIN A2): 100 bis 150 dpiBei niedrigen dpi-Werten kann das Druckergebnis unscharf und einzelne Pixel sichtbar werden.
Allgemein gilt: Je genauer die Druckprodukte betrachtet werden, desto höher sollte die Auflösung sein.
Großformat (ab DIN A2): 100 bis 150 dpiBei niedrigen dpi-Werten kann das Druckergebnis unscharf und einzelne Pixel sichtbar werden.
Allgemein gilt: Je genauer die Druckprodukte betrachtet werden, desto höher sollte die Auflösung sein.
.
- ►Wählen Sie den CMYK-Farbraum für Ihre Bilder.
4. Ebenen
4. Ebenen
- ►Reduzieren Sie Ebenen auf die Hintergrundebene.
Das gilt für PDF- und TIF-Dateien aus Bildbearbeitungsprogrammen, wie zum Beispiel Adobe Photoshop oder GIMP.
5. Schriften & Linien
- ►Die Schriftgröße sollte mindestens 6 Punkt betragen.
- ►Betten Sie sämtliche Schriften ein oder wandeln Sie diese in Pfade um.
Ist dies nicht der Fall, werden die Textelemente falsch dargestellt oder nicht mitgedruckt.
Beachten Sie die minimale Linienstärke.Positive Linien (dunkle Linie auf hellem Hintergrund) sollten mindestens 0,25 Punkt (0,09 mm) stark sein.
Negative Linien (helle Linie auf dunklem Hintergrund) sollten mindestens 0,5 Punkt (0,18 mm) stark sein.
Beachten Sie die minimale Linienstärke.Positive Linien (dunkle Linie auf hellem Hintergrund) sollten mindestens 0,25 Punkt (0,09 mm) stark sein.
Negative Linien (helle Linie auf dunklem Hintergrund) sollten mindestens 0,5 Punkt (0,18 mm) stark sein.
- ►Löschen oder blenden Sie Bemaßungsvorlagen aus.
Bitte achten Sie darauf die Formatvorlage Ihres Wunschproduktes auf einer Ebene zu platzieren, um z.B. Stanzkonturen einzuhalten.
Diese Ebene darf allerdings im Druck-PDF nicht mehr enthalten oder eingeblendet sein.
Diese Ebene darf allerdings im Druck-PDF nicht mehr enthalten oder eingeblendet sein.
- ►Legen Sie keine Rahmen oder Outlines um Ihre Datei herum an. Dies kann dazu führen, dass an den Schnittkanten ein weißer Rand („Blitzer“) sichtbar wird.
6. Datei
6. Datei
- ►Je nach Produkt können Sie uns Ihre Daten als PDF, TIF oder JPG schicken.
Bitte beachten Sie die Informationen zum benötigten Dateityp im Datenblatt.
- ►Benutzen Sie den PDF/X-3- oder PDF/X-4-Standard (genaue Angaben finden Sie im Datenblatt).
CMYK und Sonderfarben, sowie RGB, LAB und ICC-basierte Farben werden durch den Einsatz von PDF/X-3 ermöglicht.
In der Druckvorstufe kann ggf. eine Umwandlung erfolgen. Jedoch wird das Zielfarbprofil in der Regel beim Export aus dem Layoutprogramm berücksichtigt.
Ebenen und Transparenzen werden automatisch reduziert. Beim Bedrucken von Textilien kommt PDF/X-4 zum Einsatz. PDF/X-4 unterscheidet sich von PDF/X-3 dadurch, dass Transparenzen nicht reduziert werden,
sondern auch bei den finalen Druckdaten vorhanden bleiben.
In der Druckvorstufe kann ggf. eine Umwandlung erfolgen. Jedoch wird das Zielfarbprofil in der Regel beim Export aus dem Layoutprogramm berücksichtigt.
Ebenen und Transparenzen werden automatisch reduziert. Beim Bedrucken von Textilien kommt PDF/X-4 zum Einsatz. PDF/X-4 unterscheidet sich von PDF/X-3 dadurch, dass Transparenzen nicht reduziert werden,
sondern auch bei den finalen Druckdaten vorhanden bleiben.
- ►Verschlüsseln Sie Ihre Druckdatei nicht und verwenden Sie keinen Passwortschutz.
7. Dokumentseiten
- ►Prüfen Sie die Reihenfolge der Dokumentseiten. Diese sollten den Vorgaben im Datenblatt entsprechen.
- ►Legen Sie die Seitenanzahl entsprechend des von Ihnen konfigurierten Produktes an.
- ►Beachten Sie die Seitenausrichtung (Hoch-/Querformat).
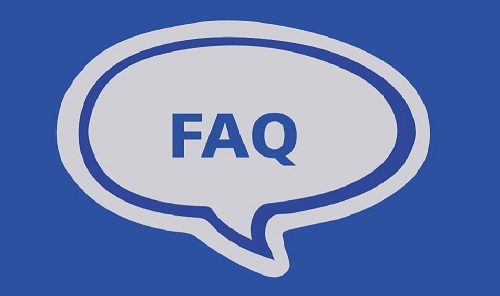 FAQ
FAQ 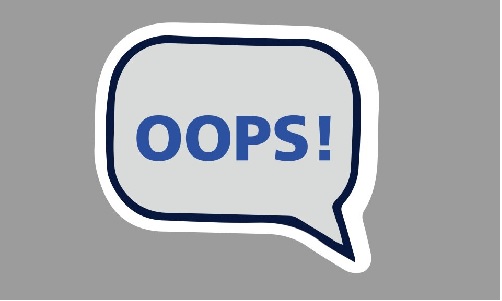 Die 5 häufigsten Fehler
Die 5 häufigsten Fehler 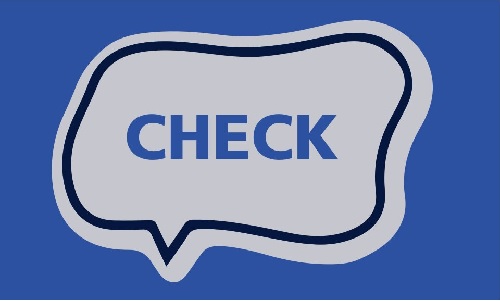 Druckdaten Checkliste
Druckdaten Checkliste 
